In today’s blog post we are going to learn how to connect specific database directly when we start SQL Server Management Studio. Honestly, this is a very simple process, but I have seen quite a few DBA still unaware of this feature.
I have seen DBAs directly connecting to master database, which has eventually lead them to create objects which does not belong to master database. If you do not believe me, you should open your master database and see that there may be quite a few objects which are not related to that database at all.
Let us learn how we can configure our SQL Server Management Studio (SSMS) to connect to specific database when we start it off.
First open SSMS Connect to Server Screen –

Next Select Options >>

Right after that click on the drop down “Connect to Database“

Over here – click on “Browse Server…” and next it will bring another popup where it will say, that it may take some moments. Click Yes over here.
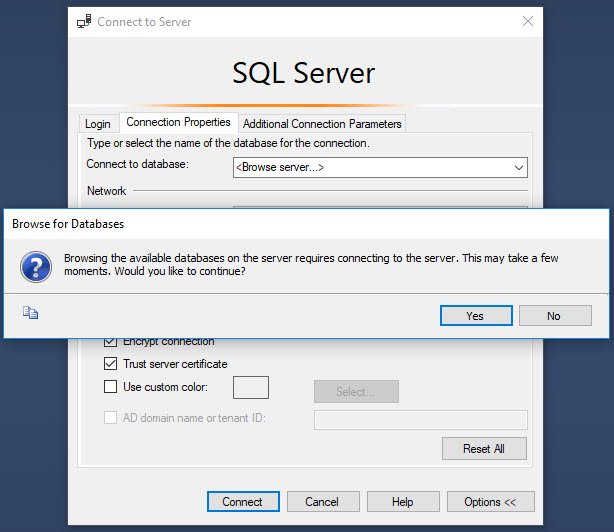
Finally, it will bring up the Browse Server for Database Screen.

Select your preferred database and click on OK.
That’s it. You are done. Now you will be connected to your preferred database when you connect to SQL Server Management Studio (SSMS).
Reference: Pinal Dave (https://blog.sqlauthority.com)
First appeared on SQL SERVER – Connecting Specific Database on Starting SSMS