A couple of months ago I told you about the new interesting tool I found for documenting existing database schemas – Dataedo. For those who don’t remember, this is a desktop tool that enables you to describe database schema elements and create ER diagrams for existing databases, and export to nicely formatted HTML and PDF documents.
Since my last article I have worked with the tool more, and, with the courtesy of the guys from Dataedo team, I had a sneak peek into their upcoming new major release – Dataedo 6. I believe it now stands out even more and, despite being simple, is ready for serious enterprise data governance programs. Let me walk you through the features.
![SQL SERVER - Document Your Databases with Data Dictionary and Diagrams dd1 SQL SERVER - Document Your Databases with Data Dictionary and Diagrams dd1]()
Why document databases?
Let’s have a look first why you should use a database documentation tool. Some of you might think that the database schema is self-documented, that all you need is a database console and you are ready to query the data. Well, not exactly. Here are some reasons why that’s not that simple:
- The database is missing FK constraints and table relations are unknown,
- Tables and columns have confusing names,
- There are hundreds or thousands of tables and it’s hard to find the data,
- There are a lot of unused tables and columns and there’s a risk of using obsolete data,
- It’s not clear what data tables and columns actually hold.
With up to date documentation developers, report creators, data analysts, and organizations as a whole can:
- Make better use of their data,
- Make it easier to replace and onboard new people,
- Create more reliable analytics and reporting,
- Save time on database discovery and learning,
- Maintain legacy databases.
Data has not much value if you don’t understand it or can’t find it.
Works for enterprises and small projects
What I like about the tool is that you can generate good looking documentation of your databases in a couple of minutes. It is fairly simple and small tool. And yet, with features like documentation repository, teamworking, advanced metadata capabilities, diagrams, etc. it is ready for some serious enterprise applications.
Cross database diagrams
A notable feature of the new release, something I have seen only in advanced modeling tools (which might be too heavy for documenting database schema, and definitely not user-friendly for describing data dictionaries and clunky exports) is the ability to document models that span many different databases, servers or even platforms (i.e. Oracle, SQL server, MySQL).
![SQL SERVER - Document Your Databases with Data Dictionary and Diagrams dd2 SQL SERVER - Document Your Databases with Data Dictionary and Diagrams dd2]()
You can define a link between any two tables, no matter to which database they belong, and mix those tables in the diagrams.
![SQL SERVER - Document Your Databases with Data Dictionary and Diagrams dd3 SQL SERVER - Document Your Databases with Data Dictionary and Diagrams dd3]()
This gives enables documenting complex environments.
Data Dictionary
This is one of a key features of the tool – easy way and publish a Data Dictionary (a definition and description of all the tables and columns). You can document not only tables, but many other database objects.
![SQL SERVER - Document Your Databases with Data Dictionary and Diagrams dd4 SQL SERVER - Document Your Databases with Data Dictionary and Diagrams dd4]()
Full documentation – database schema, descriptions and diagrams are exported to a nice HTML document.
![SQL SERVER - Document Your Databases with Data Dictionary and Diagrams dd5 SQL SERVER - Document Your Databases with Data Dictionary and Diagrams dd5]()
Keeping model up to date
One of the issues when managing documentation outside of the database is that when schema changes it is really hard to keep the documentation up to date and in sync with the database. If you’d like to do that in Excel it could be a nightmare.
![SQL SERVER - Document Your Databases with Data Dictionary and Diagrams dd6 SQL SERVER - Document Your Databases with Data Dictionary and Diagrams dd6]()
Dataedo handles this nicely. At first, you import schema to new “documentation” and then you can always automatically update the schema of your documentation from the live database. New elements are added to the data dictionary and removed are marked as deleted.
Extensions with custom fields
Another very interesting and powerful new feature of Dataedo 6 that makes a real difference is the ability to define multiple custom descriptive fields. You can set up a set of attributes you want to add to columns, tables and other database elements that you can easily access, edit and export. This is way more convenient than adding Extended Properties with SSMS in the SQL Server.
![SQL SERVER - Document Your Databases with Data Dictionary and Diagrams dd7 SQL SERVER - Document Your Databases with Data Dictionary and Diagrams dd7]()
Publish documentation online
Dataedo enables exporting documentation to printable PDF, Excel that you can use as a data source or HTML that you can publish online, in your intranet or simply save to the local or network disk. It is also possible to publish it on portals like SharePoint or Confluence.
I tried it on Confluence and it looks quite good.
![SQL SERVER - Document Your Databases with Data Dictionary and Diagrams dd8 SQL SERVER - Document Your Databases with Data Dictionary and Diagrams dd8]()
Keep documentation in repository and database
Dataedo 6 keeps all metadata in repository but also enables you to write them back to the database into extended properties (in case of SQL Server) or comments (in case of Oracle or MySQL). You have the best of two worlds:
- Advanced description capabilities, dependence on, no need for access to live database or alter its schema, the benefits of repositories and
- Documentation with your database and data, available for use by other tools.
![SQL SERVER - Document Your Databases with Data Dictionary and Diagrams dd9 SQL SERVER - Document Your Databases with Data Dictionary and Diagrams dd9]()
Open repository & interface
Dataedo repository is in fact a plain SQL Server database that you can query. The online documentation has a few useful scripts you can run against the repository to modify metadata. This gives abilities to automate documentation and integrate with other processes.
![SQL SERVER - Document Your Databases with Data Dictionary and Diagrams dd10 SQL SERVER - Document Your Databases with Data Dictionary and Diagrams dd10]()
Working in development environment (dev and prod environments)
Another advanced capability is the ability to set up repositories for different environments – development, UAT and production – and release changes so you can incorporate documentation in your development process.
![SQL SERVER - Document Your Databases with Data Dictionary and Diagrams dd11 SQL SERVER - Document Your Databases with Data Dictionary and Diagrams dd11]()
Process:
- Developers apply changes to dev database schema
- Scheduled Dataedo process imports schema changes from dev database to dev documentation
- Developers update documentation (describe new objects)
- Scheduled Dataedo process exports dev documentation and shares with the dev team
- Changes are being deployed to prod database (dev tools)
- Scheduled Dataedo process imports schema changes from prod database to prod documentation
- SQL script moves dev documentation to prod repository
- Scheduled Dataedo process exports prod documentation and shares with the organization
Automation
You can easily schedule tasks and create an automated process of documentation generation and publishing so that all the developers, DBAs, and other database users have access to the most recent documentation.
![SQL SERVER - Document Your Databases with Data Dictionary and Diagrams dd12 SQL SERVER - Document Your Databases with Data Dictionary and Diagrams dd12]()
The future
Looking at the website and talking to the team it seems that the tool is heavily developed and there’s a lot of other interesting features on the way (or at least explored). Including more database objects and engines being one of the things developed. I think it’s worth having an eye on this tool.
Conclusion
I already liked the tool in its previous version and the new release makes it even more useful and advanced. If you are not documenting your database schemas already, It’s a great opportunity to change that!
Download Dataedo
Reference: Pinal Dave (https://blog.sqlauthority.com)
First appeared on SQL SERVER – Document Your Databases with Data Dictionary and Diagrams
















 As a part of my relationship with existing clients, I provide quick help to them on simple issues. Sometimes it is an interesting issue and I write a blog about it as well. Let us learn the error related to SaveToSQLServer.
As a part of my relationship with existing clients, I provide quick help to them on simple issues. Sometimes it is an interesting issue and I write a blog about it as well. Let us learn the error related to SaveToSQLServer.


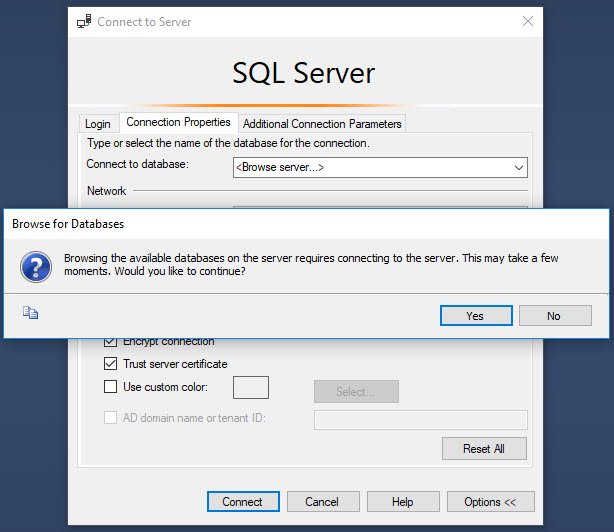

























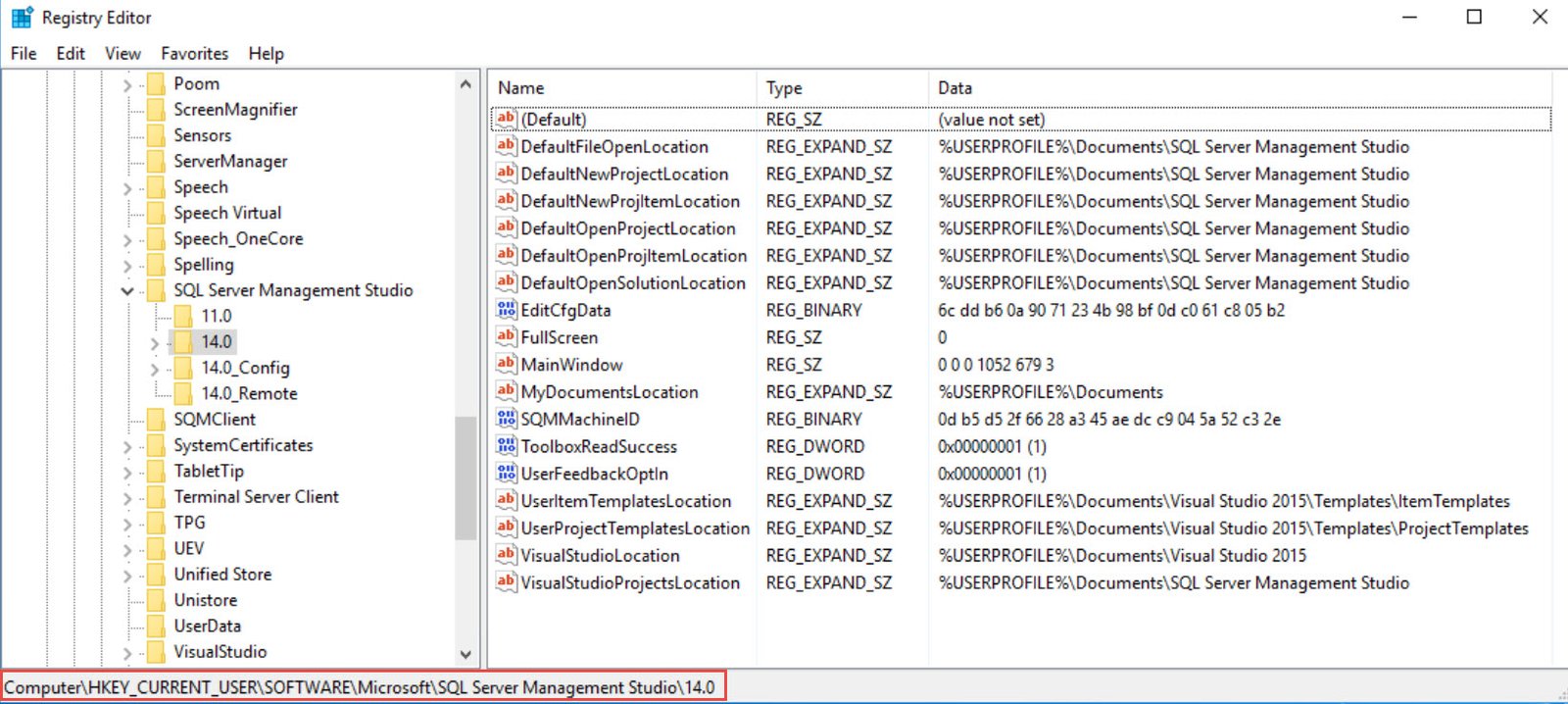
 Some error messages are so interesting that it takes a lot of time to get the right solution. One of the errors which I faced during SQL Cluster installation is so common that my search was showing various solutions which were not applicable to me. After spending a lot of time, I was able to find the real cause. In this blog, we would learn about SQL Cluster installation error “The folder path ‘Program Files’ contains an invalid character “
Some error messages are so interesting that it takes a lot of time to get the right solution. One of the errors which I faced during SQL Cluster installation is so common that my search was showing various solutions which were not applicable to me. After spending a lot of time, I was able to find the real cause. In this blog, we would learn about SQL Cluster installation error “The folder path ‘Program Files’ contains an invalid character “