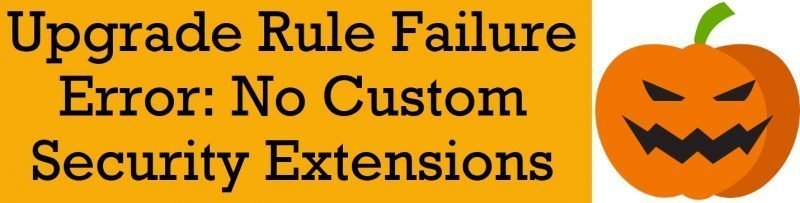I just returned from the long road trip to teach 21 SQL Server Performance Tuning Scripts Course. One of the most popular questions, I had received what tools I use personally when I work with SQL Server. Though I had answered them during the training session, let me list each of them here for reference for everyone.

Tools I Use
Here are the different tools and their download links along with it.
- Database Performance Analyzer (Download 1, Download 2)
- SQLGrease (Download)
- Foglight (Download)
- RedGate (Download)
- NetLib Encryptionizer (Download)
- Melissa (Download)
Database Performance Analyzer for Performance
I must admit I am a big of Database Performance Analyzer (DPA). The first thing it a free tool and it helps to manage pretty much any databases – virtually or physically. It reveals performance bottlenecks deep inside your SQL Server, Oracle, DB2 and SAP ASE instances. No other database monitoring tool focuses on response time and Multi-Dimensional Performance Analysis like DPA does.
Call to Action Download DPA or Alternative Link for FREE.
SQLGrease for Subscription Model
I have been using this tool for many clients who prefer subscription-based tool just for SQL Server. SQLGrease was built from the ground up specifically for SQL Server. Using the newest monitoring features in SQL Server, SQLGrease collects detailed information with extremely low overhead. SQLGrease installs in minutes. Upgrades do not require reinstallations and do not require end-user intervention. As a result, SQLGrease frequently introduces new features at no additional cost.
Call to Action Download SQLGrease
Foglight for Cross-Platform
I have been using Foglight more and more at my clients whenever I walk into the situation that I have to manage Cross-Platform database. with the foglight, you can proactively manage and monitor database environments, diagnose and tune real-time and historical performance, predict and troubleshoot issues, increase the health of your database environment.
Call to Action Download Foglight
RedGate for Monitoring
As the demand for more frequent deployments increases, the management of SQL Server availability needs to evolve. It’s essential that there’s a constant feedback loop between development and DBA teams about the impact of deployments. There’s also a need to ensure that the operations teams have full visibility of your estate, not just your production servers. If your engineering teams have access to secure development and testing servers, deployment issues are caught before they reach production.
Call to Action Download RedGate Whitepaper
NetLib Encryptionizer for Security
Just like performance, security is one of the most important aspects. NetLib Security provides cost-effective data encryption solutions that can be quickly deployed in a few steps. Encryptionizer is our powerful and easy-to-deploy flagship product that protects stored data and databases that belong to data owners for data associated with a distributed application ad data associated with SQL Server. Developers and data owners use it to encrypt stored data right out of the box, with virtually no impact on performance; it also directly assist compliance requirements.
Call to Action Download NetLib Encryptionizer
Melissa for SQL Server Data Quality
I see an increasing need for SQL Server Data Quality in the industry nowadays. Melissa’s Data Quality Components for SSIS is a unique set of global data quality tools for Microsoft’s integration and ETL (extract-transform-load) solution that empowers users to collect data from any source, clean and enrich it during migration and integration operations, to gain immediate insight for actionable intelligence.
Call to Action Download Melissa
I strongly encourage you to check out the tool which I use for a variety of tasks.
Reference: Pinal Dave (https://blog.sqlauthority.com)
First appeared on SQL SERVER Tools I Use and Recommend (Updated: October 2019)